Getting Started with WJ/EW Tricks
Welcome – Read me first:
Before using any tricks that are built for the WebinarJam/EverWebinar system, you need to do two easy steps. The first hopefully you already did, which is to go to the My Account page and change the temporary password you were assigned when you account was created. (If you haven’t yet, you can do it while doing the other preliminary step specific here.
Setting up FunnelMerlin for WebinarJam or EverWebinar:
You will need to have a WebinarJam or EverWebinar Webinar session created and ready to go (See WebinarJam/EverWebinar on how to set up a Webinar or EverWebinar Session)
Once a session is set up you will need to get your unique WebinarJam/EverWebinar API Key
Setting up FunnelMerlin for WebinarJam or EverWebinar:
You will need to have a WebinarJam or EverWebinar Webinar session created and ready to go (See WebinarJam/EverWebinar on how to set up a Webinar or EverWebinar Session)
Once a session is set up you will need to get your unique WebinarJam/EverWebinar API Key
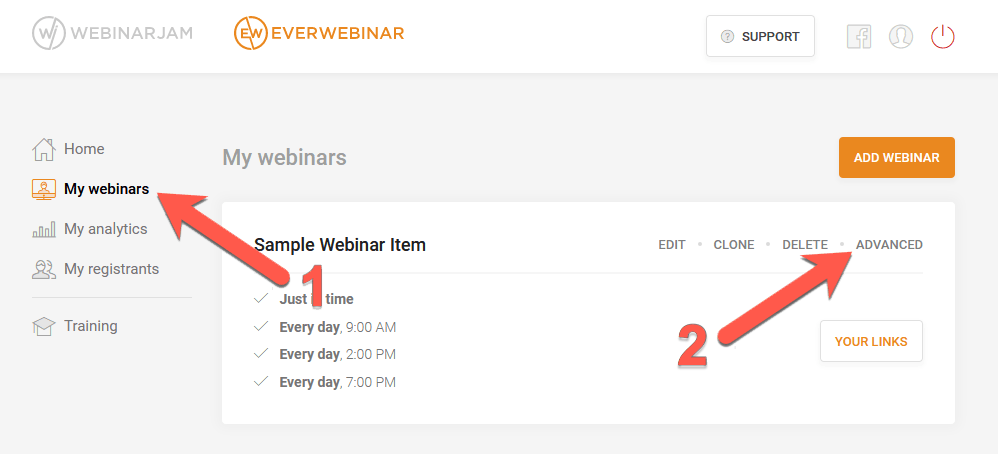
Go to My Webinars inside WebinarJam/EverWebinar (1), The click on the gear icon (2)
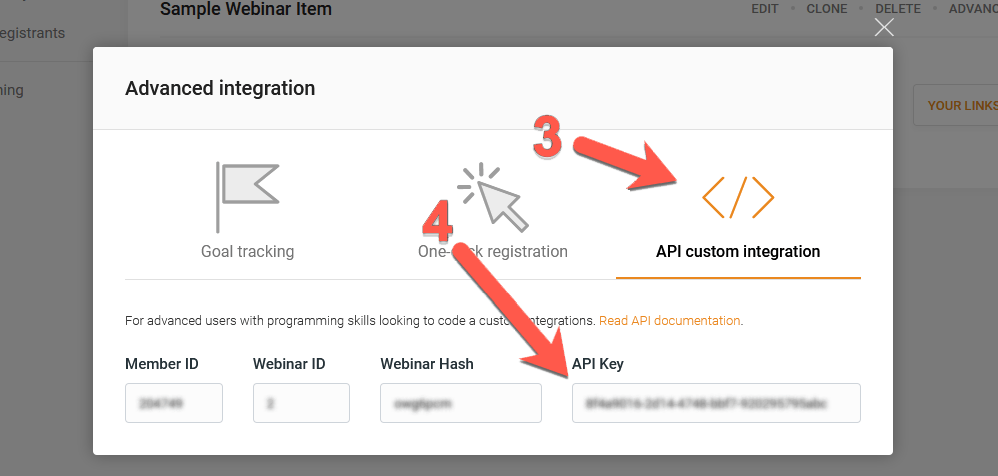
You will then see this popup. Click inside the icon for API custom integrations (3). Next you will need to copy your API key (4). Note due to updates with our new editor, there is no Step 5 here.
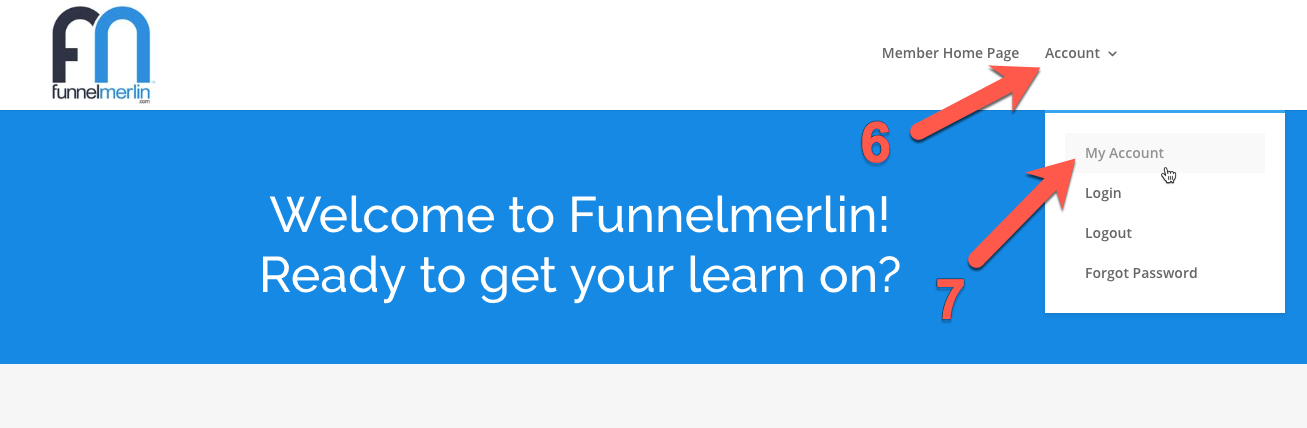
With you API Key Copied you will then click inside FunnelMerlin members area on Account (6) then click on My Account (7)
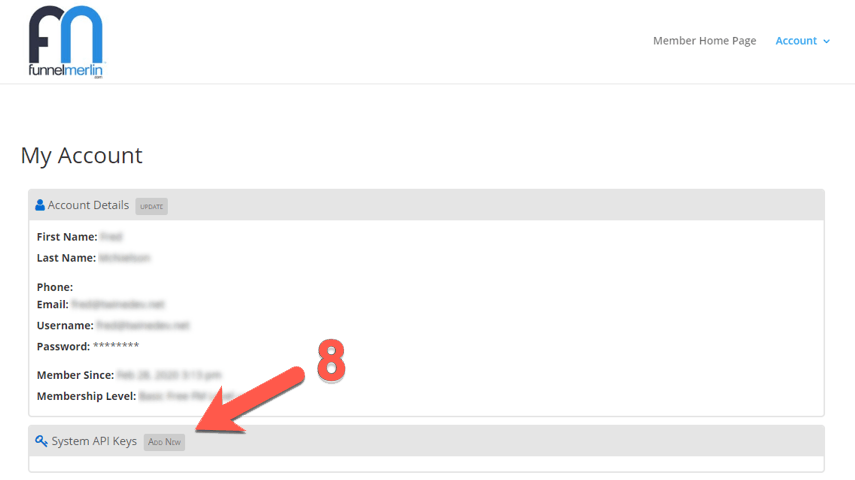 You will be taken to My Account page. The second section lets you manage your API keys. Click on the Add New button (8)
You will be taken to My Account page. The second section lets you manage your API keys. Click on the Add New button (8)
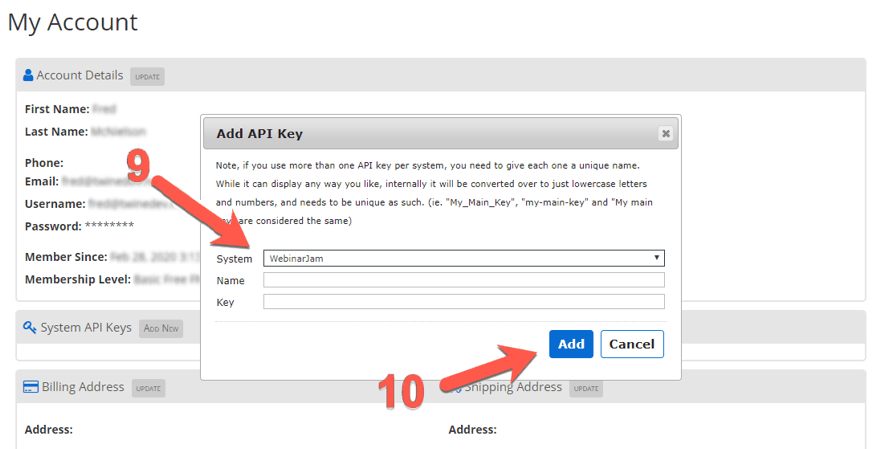 Then in the input section (9) choose WebinarJam as the system for API Key (note, even if you only use EverWebinar, the system priver is WebinarJam). For the Name, you can enter a name for your key in case you were to use more than one API Key. Paste in your API Key in the Key field. Once your API Key is pasted into the form then click Add (10). Now your code in the Funnelmerlin areas will have your API key automatically added.
Then in the input section (9) choose WebinarJam as the system for API Key (note, even if you only use EverWebinar, the system priver is WebinarJam). For the Name, you can enter a name for your key in case you were to use more than one API Key. Paste in your API Key in the Key field. Once your API Key is pasted into the form then click Add (10). Now your code in the Funnelmerlin areas will have your API key automatically added.
